Installation
Einführung
Die Software Go Connect Server können Sie aus dem Internet herunterladen. Es ist ein eigenständiges Installationsprogramm und enthält alle nötigen Dateien für die Installation von Go Connect Server. Das Installationsprogramm beinhaltet auch die Treiber, die für die Kommunikation zum Telefonsystem benötigt werden.
Die für die Client-Installation benötigten Dateien sind nicht Bestandteil der Go Connect Server Software. Diese sollten getrennt heruntergeladen werden.
Die Client Software ist lizensiert auf der Basis einer zeitgleichen Verbindung, und die Lizenz wird auf dem Server während des Installationsprozesses eingetragen. Der Lizenzcode kann von der Server-Software über das Internet automatisch abgerufen werden. Sollte keine Internetverbindung bestehen, stellen Sie bitte die Lizenzcodes während der Installation anderweitig zur Verfügung. Ansonsten wird die Software nur 30 Tage lang funktionieren und dann ungültig werden.
Bevor Sie beginnen
Halten Sie bitte Folgendes bereit:
- Ein als Server geeigneter PC (bitte beachten Sie die Mindestanforderungen)
- Die IP-Adresse des Telefonsystems (bitte prüfen Sie, ob weitere Anforderungen bestehen)
- Jeden Lizenzcode, den Sie erhalten haben
- Wenn Sie einen Haupt- oder Zwischen-Upgrade Ihrer bestehenden Installation durchführen, benötigen Sie für Ihren Server eine Update-Lizenzverlängerung.
- Beispiel eines kleineren Upgrades:2.3.2 bis 2.4.0
- Beispiel eines größeren Upgrades:2.4.0 bis 3.0.1
Gut zu wissen: Sie benötigen keine Update-Lizenzverlängerung bei einem Iterations-Upgrade (z.B. von 2.3.1 nach 2.3.2).
- STELLEN SIE SICHER, dass die Seriennummer Ihrer Installation die Version 2.4 oder höher enthält. (Wenn Sie diesen Lizenztyp nicht haben, kontaktieren Sie bitte Ihren Go Connect Vertriebskontakt)
- Führen Sie den UPGRADE Go Connect Server von Version 2.3 auf Version 2.4 oder höher durch, indem Sie das Server-Installations-Programm 2.4 oder höher ausführen und den Anweisungen folgen
- Aktualisieren Sie die Lizenzen durch Klicken auf die entsprechende Schaltfläche im Bildschirm "Lizenzierung" der Go Connect Server Konfigurations-Konsole.
Go Connect Server Software-Installation
Zur Installation der Go Connect Server Software doppelklicken Sie auf das Go Connect Server Programm. Das Installationsprogramm sollte starten und die Installation wird beginnen. Die Installation kann zwischen 30 Sekunden und 10 Minuten dauern, je nachdem, welche Software bereits auf Ihrem Computer installiert ist. Sollte auf dem Computer Windows neu installiert sein, werden in diesem Installationsprozess auch einige Microsoft-Komponenten installiert. Das kann länger dauern; bitte haben Sie Geduld, während die Software installiert wird. Möglicherweise müssen Sie Ihren Computer im Laufe dieses Prozesses neu starten. Folgen Sie bitte den Anweisungen des Installationsprogrammes.
Nach Abschluss der Installation wird das Konfigurationsprogramm zum ersten Mal ausgeführt. Sie können das Konfigurationsprogramm später erneut ausführen, indem Sie auf das Symbol im Startmenü klicken.
Gut zu wissen: Die Go Connect Server Software benötigt ungefähr eine Minute, bevor sie zum ersten Mal startet. Bitte haben Sie während dieses Prozesses Geduld.
Go Connect Server Dienste
Im Rahmen des Installationprozesses wird der Go Connect Server Dienst installiert und gestartet.
Go Connect Server Firewall Schnittstellen
Die Go Connect Clients und Server kommunizieren über TCP-Port 21050, 21051 (TLS-gesicherter Port für Client-Verbindungen) und UDP-Port 21059. Die Server-Installation sollte die lokale Firewall so konfigurieren, dass diese Dienste unterstützt werden. Im Falle einer nicht standardisierten Firewall, kann es notwendig werden, die Schnittstellen manuell zuzulassen.
Installationsassistent
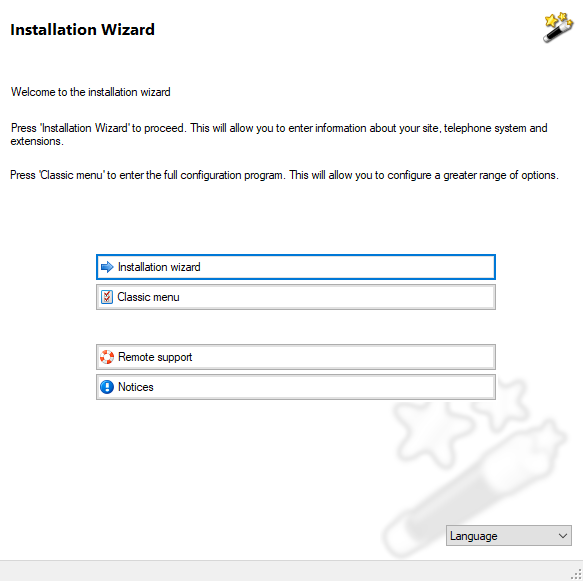
Wir empfehlen, bei der ersten Ausführung des Go Connect Server Konfigurationsprogrammes den Installationsassistenten zu benutzen. Im Assistenten werden Ihnen eine Reihe von Seiten vorgestellt, an deren Ende Sie die Installation der Server-Komponenten abschließen können.
Klicken Sie auf "Installationsassistent", um den Installationsprozess mit der Lizenzierung der Software zu beginnen.
Lizenzierung
Unterstützung bei der Lizenzierung
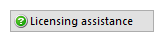
Klicken Sie auf diese Schaltfläche, um zusätzliche Hilfe zur Lizenzierung zu erhalten.
Erste Lizenz hinzufügen
Bei der Erstlizenzierung von Go Connect haben Sie zwei Alternativen.
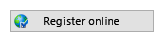
Wenn Ihr Computer Zugang zum Internet hat, klicken Sie auf "Online-Registrierung", um Ihre Lizenz sofort zu aktivieren.
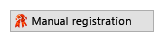
Wenn nicht, müssen Sie auf "Manuelle Registrierung" klicken und den Anweisungen auf dem Bildschirm folgen.
Demolizenz
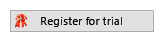
Go Connect kann mit der Demolizenz 30 Tage lang betrieben werden. Dazu lassen Sie das Feld "Seriennummer" leer; tragen Sie die verbleibenden Informationen ein und klicken Sie auf "Demolizenz registrieren".
Erst-Registrierung: schrittweise Erläuterung
Mit Internetzugang am Server
- Für eine Online-Registrierung benötigen Sie aktiven Internetzugriff auf dem Go Connect Server Computer.
- Geben Sie Ihre Registrierdaten inklusive Ihrer eindeutigen Seriennummer sorgfältig ein.
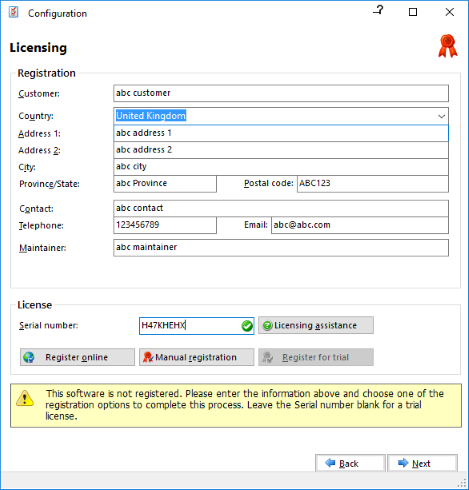
- Klicken Sie auf "Online-Registrierung".
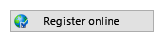
- Die Pflichtfelder müssen ausgefüllt werden.
Sollten Eingaben fehlen, wird ein Warnhinweis angezeigt und die entsprechenden Felder in rot hervorgehoben.
Bitte füllen Sie alle erforderlichen Felder aus, bevor Sie fortfahren.
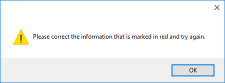
- Sie werden aufgefordert, die Richtigkeit der Registrierungsdetails zu bestätigen.
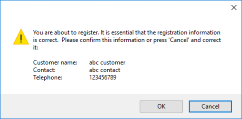
- Nach Abschluss der Registrierung wird eine Liste der aktiven Lizenzen angezeigt.
Sollte diese Liste nicht korrekt sein, kontaktieren Sie bitte Ihren Software-Händler.

Ohne Internetzugang am Server
- Sie müssen diese Methode verwenden, wenn weder der Standort noch der Server über eine aktive Internetverbindung verfügen. Im Rahmen dieses Prozesses wird Ihnen eine Webseite genannt, auf der Sie die Registrierung von einem Computer oder anderem Endgerät mit Internetzugriff abschließen können. Ansonsten können Ihre Kollegen im Büro für Sie auf die Internetseite zugreifen, und die von Ihnen benötigten Freigabecodes beschaffen.
- Geben Sie Ihre Registrierdaten inklusive Ihrer eindeutigen Seriennummer sorgfältig ein.
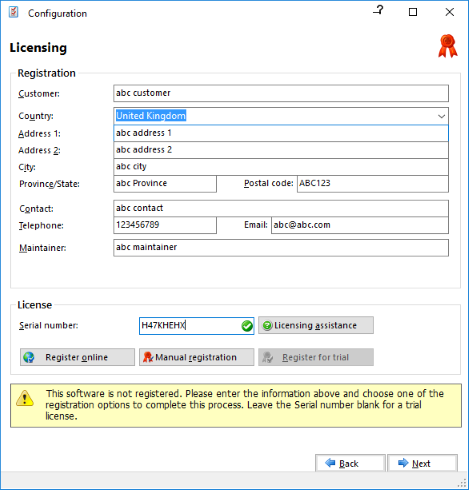
- Klicken Sie auf "Manuelle Registrierung".

- Das Fenster "Registrierung" wird angezeigt.
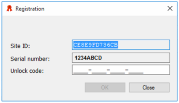
- Notieren Sie sich die Standortskennnummer und die Seriennummer, da Sie sie im weiteren Verlauf der Installation benötigen werden.
- Nach Abschluss der manuellen Registrierung wird die Webseite mindestens einen Freigabecode nach dem Muster xxxx-xxxx-xxxx-xxxx bereitstellen. Bitte notieren Sie sich diese Codes. Sie müssen diese(n) nur in das Feld "Freigabecode" eintragen und "OK" klicken. Wenn mehrere Freigabecodes erforderlich sind, müssen diese hintereinander eingegeben werden, damit die Lizenz ordnungsgemäß aktiviert wird.
- Sobald alle Freigabecodes eingegeben wurden und die Registrierung erfolgreich war, werden alle aktiven Lizenzen angezeigt.
Sollte diese Liste nicht korrekt sein, kontaktieren Sie bitte Ihren Software-Händler.

Standort
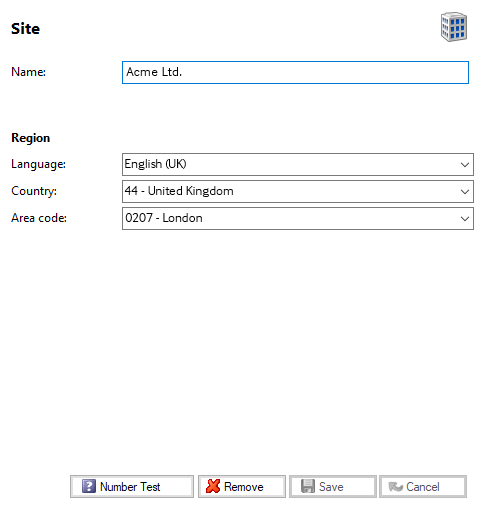
Auf der nächsten Seite werden Sie aufgefordert, Informationen über Ihren Standort einzugeben. Bitte geben Sie einen Namen für Ihren Standort ein und konfigurieren Sie die Landes- und Ortsvorwahl. Die Länder und Regionen sind - zwecks Benutzerfreundlichkeit - in alphabetischer Reihenfolge aufgelistet. Wenn Sie ein neues Land wählen, wird die Auswahl der Ländervorwahlen entsprechend angepasst. In die Felder "Land" und "Vorwahl" können Sie Ihre standortspezifischen Informationen eingeben. Der Go Connect Server verwendet dies zum Erkennen gewählter Nummern. Bei Selektion der Option "Windows-Einstellungen (TAPI) für Wählregeln verwenden" werden die Software-eigenen mit den Windows-Wählregeln überschrieben. Diese Option ist in der Regel nicht erforderlich und sollte nur dann gewählt werden, wenn die Software-eigenen Wählregeln die erforderliche Funktionalität nicht abbilden kann. Wenn dies selektiert ist, muss der Administrator sicherstellen, dass die Windows-Wählregeln zuvor separat konfiguriert wurden. Nach Konfiguration der Windows-Wählregeln muss gewöhnlich ein Neustart durchgeführt werden.
Telefonsystem
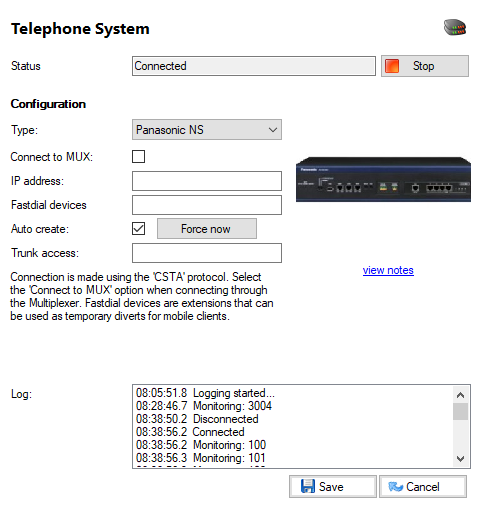
Hier müssen Sie die Informationen zur Umgebung Ihrer Telefonanlage eingeben.
Geben Sie die Informationen ein, drücken Sie dann auf "Speichern" und anschließend auf "Weiter".
Telefonsystemeinstellungen: Telefonie-Einstellungen
Nebenstellen
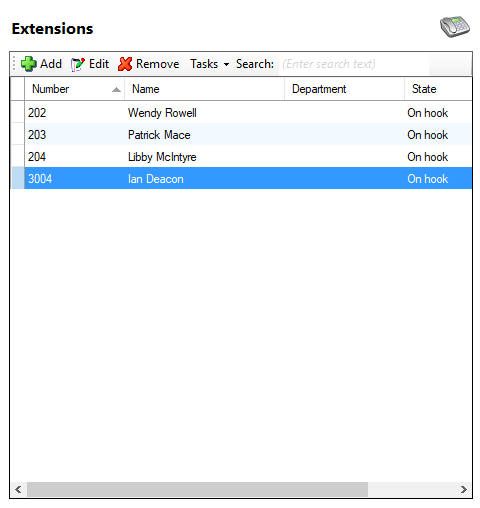
Die Software wird nun versuchen, die Verbindung zum Telefonsystem aufzubauen und eine Liste der Nebenstellen herunterzuladen. Dieser Prozess kann mehrere Sekunden dauern. Nach dem Herunterladen der Nebenstellen können Sie diese überprüfen und gegebenenfalls manuelle Änderungen vornehmen; klicken Sie hierzu auf die entsprechenden Schaltflächen "Hinzufügen", "Bearbeiten" oder "Entfernen". Sollte nach ungefähr 30 Sekunden der Downloadprozess nicht angefangen haben, drücken Sie auf "Zurück", um die Einstellungen des Telefonsystems zu überprüfen. Überprüfen Sie auch das Protokoll, da hier alle relevanten Fehlernachrichten aufgelistet werden. Nach Abschluss der Überprüfung der Nebenstellen klicken Sie bitte auf "Schließen". Der Installationsassistent wird beendet.

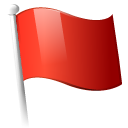 Report this page
Report this page